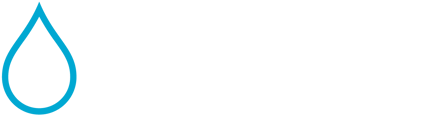Flex Sites can be used to build custom rounds workflows, routes, and aggregated views encompassing multiple sites.
What is a Flex Site and Why is it Helpful?
Effective data management is just like managing time or teams—it requires efficiency and accuracy, especially when handling large facilities or multiple locations. Maintaining efficiency and ensuring all the necessary daily data is collected are critical goals. These goals become even more important when your utility monitors large facilities or many separate locations. Waterly has developed an industry-leading method to manage multi-site routes and daily rounds. It’s called a Flex Site.
Essentially, a Flex Site is a user-selected group of metrics sourced from any number of your primary sites to be viewed and entered on one site. You pick the metrics and group them as you would like in any order.
Think of each flex site as a custom, filtered view that shows only the specific metrics that you want to see in that view. This simplified site will assist water professionals to focus on their specific duties and ensure all critical values are collected daily.
A few examples of how to use Flex Sites:
- Many large utilities have rooms where water professionals monitor SCADA screens, sometimes called control rooms. These folks are responsible for entering data throughout their Waterly site. The Flex Site will allow the grouping of all these metrics in one location for easy data entry.
- Operators have a route of lift stations or booster stations around the city. Grouping the necessary metrics into one Flex Site organizes the route and offers one site for the operator to enter data. This makes data entry easier and helps identify when a required metric is missed.
- Plants are not always designed in logical order for data collection. Meters, chemical tanks, or pumps may be in a different order than the structure on your primary site in Waterly. For instance, meters may be bunched into a single room, or a bulk tank is separate from the day tank. These can now be grouped in an order that makes the water professional’s rounds even easier.
This also benefits supervisors as they can use Flex Sites to compare metrics from different sites in one place instead of navigating and scrolling through each separate site. This can be useful when evaluating a system of any size and all the associated values.
Flex Metrics vs. Standard Metrics
Flex Metrics act like shortcuts on your computer—they link to primary site metrics without duplicating them. Any update to a Flex Metric automatically reflects in the primary site, ensuring data consistency.
The entries in flex metrics will sync with the primary metrics. However, the values entered in a flex metric will be managed by the specific details in the primary metric, i.e., decimals, out-of-range settings, email notifications, and units of measure. Since the flex metric is a link to a primary metric, if an adjustment is needed, like a decimal point or unit of measure, that must be made in the primary metric and will reflect in the flex metric.
Daily Use of Flex Data Entry
How would a water professional use a Flex Site? These sites will be selectable from the navigation menu on the left-side of the page. Select the Flex Site and enter the values into the appropriate metrics. Water professionals will feel confident entering data as the Flex Sites perform the same as the primary sites. These sites can be configured to match existing rounds and clipboard sheets without compromising the primary site’s data integrity.
The data entered will sync with the primary site’s metrics and resulting downstream calculations. If those calculations aren’t included in the Flex Site, the water professional can reference them on the primary site.
This ground-breaking method will help people on all levels feel more comfortable with data entry since the metrics can be configured to look like existing workflows.
Making a Flex Site
Users with the Supervisor role can create a Flex Site by first entering “Edit Mode”. Click the three dots in the upper-right corner and toggle "Enter Edit Mode." Entering Edit Mode will enable the ability to create a new site.
Click on the “+” to add a new site.

Toggle the setting to create a Flex Site instead of a standard site.

Once created, a Flex Site will have a different icon to distinguish it from a standard site.

Navigate to the new Flex Site and click on it to start adding metrics and building your custom data entry/view.
Traditional vs. Folder View
A Flex Site has two different options to structure the data entry and views. The different structures can be toggled once the metrics are added to allow for different presentations of the metric organization.
Note: While the structure of the flex metrics can be toggled between traditional and Folder, editing the flex metrics can only be performed in the structure the site was built in. For instance, if a flex metric was added to the Flex Site in folder structure and you would like to change the name or remove it, you will need to be in the folder structure to perform those edits.
Traditional View
This is the structure that you are familiar with in your primary sites. These are organized into sites, processes, components, and metrics (Site)Treatment Plant > (Process)Pumps > (Component)Pump 1 > (Metric)Hour meter.
The names and associated structure from the primary site will carry over to the Flex Site and remain non-editable in this option. The flex metric name itself can be edited to include a nickname. We will discuss this further later.
Folder View
This structure allows you to put flex metrics into folders that are not specifically associated with processes or components. Sub-folders can also be added inside of primary folders to help organize metrics.
In this view you can create folders to structure the metrics into groups like different control rooms, equipment groups/types, rounds. The metrics and folders can be renamed to meet various needs, including matching a report’s format and naming convention. Think of sample sites grouped by location or equipment as a main folder and subfolders for individual groups of equipment, i.e., pumps, wells, or analyzers.
Next, we will take an in-depth look at how to configure these different structures and the included metrics.
Traditional View
This view is designated by the two bars signifying the primary site structure.

Traditional Structure - Adding a Flex Metric
To add metrics to a flex site in the traditional view, select the Flex site in the navigation menu and follow the procedure to enter Edit Mode.
Using the site, process, and component filters will narrow down the scope of the metric options. Or you can use the “Metric” dropdown to select any metrics from any site in your system. This field can also be used as a search function to select metrics. For instance, entering “Meter” will display all the metrics from any site that are named meter. You can continue to use the search function to narrow the search even more by adding new search terms, i.e., site name.
Select the desired metrics from the dropdown list. Then click “Add Flex Metrics” to add them to the Flex Site.

Viewing and Editing Flex Metrics
Once flex metrics have been added, they will be displayed as shown below in edit mode. Let’s discuss the meaning of each detail (numbered in the picture for reference).

- This line gives the name of the flex metric with the name of the primary metric it references in parentheses afterward. You can click the pencil icon to edit the details. To archive the flex metric, click the down-arrow box. If the flex metric is archived, it will be greyed out and will show an unarchive button that can be used to restore the flex metric.
Sometimes, two metrics from different sites in your system will have similar or identical names (i.e. “Meter Reading” or “Scale Weight” from multiple different meters or tanks). To differentiate them, you can edit the name, creating a nickname for that metric. This function can be used to give more precise details to the metric in the context of the Flex Site. Click on the pencil icon to edit the nickname of the flex metric. Then click the check mark to accept the changes.

2. This line gives the location of the original metric on the primary site. This is the location where the data entered on the Flex Site will sync.
3. This line gives additional details that could be helpful when submitting a support ticket, i.e., metric ID.
In normal data entry mode, the site will look and perform like a standard site with minor additions. There is an additional "eye" icon. This is a button that will link back to the primary site associated with this flex metric. Also, the nickname will be displayed first (if one was added) and the name of the primary metric it references will follow in parentheses. If a flex metric is not given a nickname, it will use the same name as the primary metric.

Folder view
To see the folder structure on a flex site, click on the folder icon at the top right corner of the site.

Adding a Folder (Supervisor Role required)
Before adding any metrics at least one folder must be added. To add a folder, click the “ADD FOLDER” button.

A window will open allowing you to name the folder and add it by clicking “ADD FOLDER”.

Changing a Folder Name
You can edit a folder by clicking on the pencil icon.

This will open the folder edit panel below. This is where you can change the name and color of the folder. Change the name by clicking the pencil icon next to the name.

When you’re done with the name change, click the save button in the bottom right corner of the folder edit menu to apply the change. This will close the folder edit panel.
Changing a Folder Color
Colors can be a simple method of visually separating groups of metrics. This can be used to separate workflows, routes, rounds, and other groups of metrics. Clicking on the “COLOR” button, opens a Color Picker pop-up. This is how you can select the desired color for the folder. Once you have chosen the color, you can click save to apply the folder color.

Archiving / Unarchiving a Folder
This works the same as it does for metrics, components, processes, and sites. You can click the archive button and unarchive buttons on the folder card to perform those respective actions.
Adding a Subfolder to a Folder
You can add a subfolder to a folder using the “ADD FOLDER” button on the folder you want to add it under.

Once the folder is added, you can edit the name by clicking on the pencil icon to open the folder edit panel.

Adding Flex Metrics to Folders
To add flex metrics to a folder, click the “ADD FLEX METRICS” button inside the folder you want to add it to. Notice that you can add a flex metric to either the subfolder (“Subfolder 1” in this case) or to the primary folder (“Tank Levels” in this case).

Once you click “ADD FLEX METRICS” a panel will pop up that allows you pick metrics from the system and add them. It is similar in appearance and function to adding metrics in the traditional Structure in edit mode. Pick the metrics you want to add and click the “ADD FLEX METRICS” button.

Once the flex metrics have been added to “Subfolder 1”, it will look like this:

In a case like the one above, where the names of the primary metrics are being referenced, you can edit each flex metric (shown by blue arrow above) to give it a nickname, just like in the traditional view. When you edit the flex metric, an edit metric panel will appear. Inside the panel, you can edit the name by clicking the pencil icon next to the name.

Switching from Traditional Structure to Folder Structure
Once a structure is chosen, either Traditional or Folder, the view can be toggled between them. For instance, you have created a Flex Site of metrics in Traditional Structure but now would like to manage them in Folder Structure. This can be done by toggling the icons at the top of the page.

Switching to Folder Structure after creating a Traditional Structure will give you the option to create folders and manage the metric grouping.
How Folder View Manages Flex Metrics Added in Traditional View
If flex metrics have been added from the traditional view, they will automatically be put into a folder called “Default Folder”, as shown below.

However, they do not have to stay here. You can create new folders and transfer the metrics to those folders. The Default Folder is just a holding place until you decide to put the metrics elsewhere.
Transferring a Metric from Folder to Folder
Let’s say we want to transfer flex metrics from the Default Folder to another folder. First follow the procedure above discussing adding a folder. In the example below, we have added a new folder called “Pump Meter Readings” and would like to transfer the flex metrics into it.

We can start with the “Small Meter Reading” flex metric first. Click the pencil icon (Step 1 in the picture below) and then the transfer metric icon (Step 2 in the picture below).

A “Transfer Metric To Folder” panel will pop up. You can select the parent (primary) and, if available, the child (Sub) folder that you want to the metric to be transferred to.
The picture below shows the empty panel Before Selecting the destination folders to transfer the flex metrics.

The picture below shows After Selecting the Destination Folders and a preview of the transfer for your approval before clicking “Transfer Metric” to perform the action. This allows you to adjust the transfer/destination before finalizing.

After doing this again with the “Big Meter Reading” flex metric, the result would look like the following picture, with flex metrics in the “Pump Meter Readings” folder. Notice that the Default Folder is now empty since the flex metrics have been transferred out of that folder.

Reporting on Flex Sites
Flex Sites allow data from all your primary sites to be presented in one report, like a summary page. This new function makes the review and reporting of data across your systems even easier. This powerful tool can also be used to group datasets into one Flex Site to match existing regulatory report formats.
Flex Sites simplify reporting by aggregating data across multiple locations. While additional reporting features are in development, users can currently generate monthly reports displaying metrics in their original structure.
Review of Flex Sites and Their Benefits
Flex Sites revolutionize the way multi-facility utilities and large-scale data collection are managed by offering a highly customizable and structured approach to data entry. By allowing users to create a tailored view of key metrics from multiple sites in one location, Flex Sites enhance efficiency, streamline workflows, and simplify water professional rounds. This feature reduces the need for navigating through multiple primary sites, ensuring that critical data points are easily accessible and consistently updated.
Additionally, Flex Metrics function as live links rather than duplicates, maintaining synchronization with the primary metric and preserving data integrity. With options for traditional or folder-based organization, Flex Sites provide supervisors and water professionals with a structured yet adaptable solution that mirrors existing workflows, reducing training time and improving usability. This innovation ultimately enhances operational oversight, promotes data accuracy, and supports regulatory compliance through more efficient reporting capabilities.